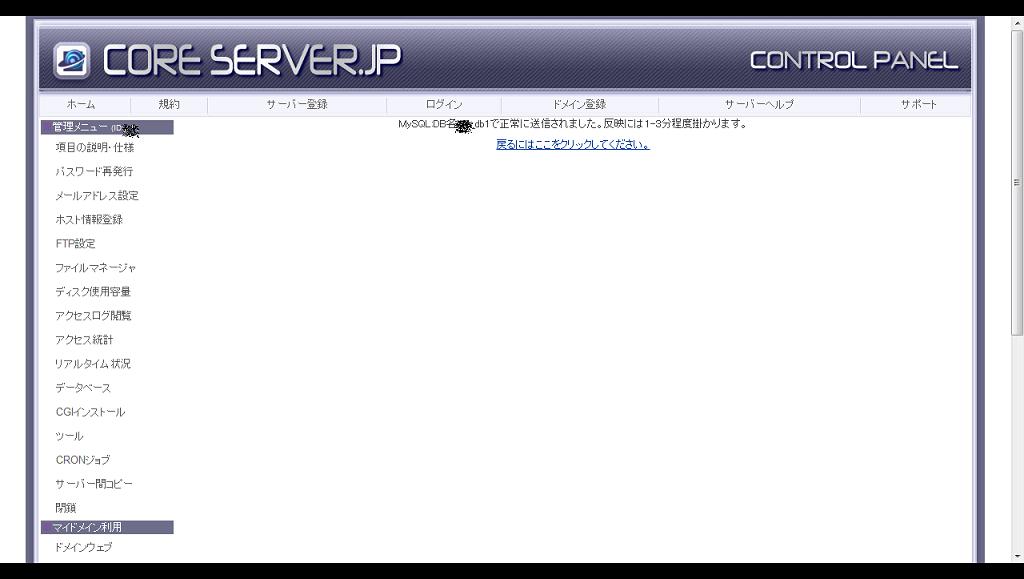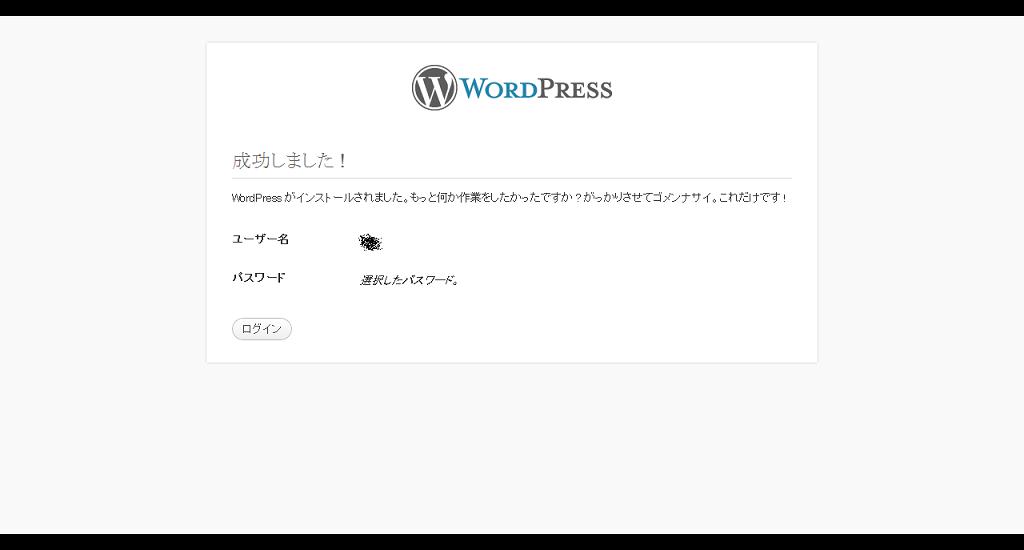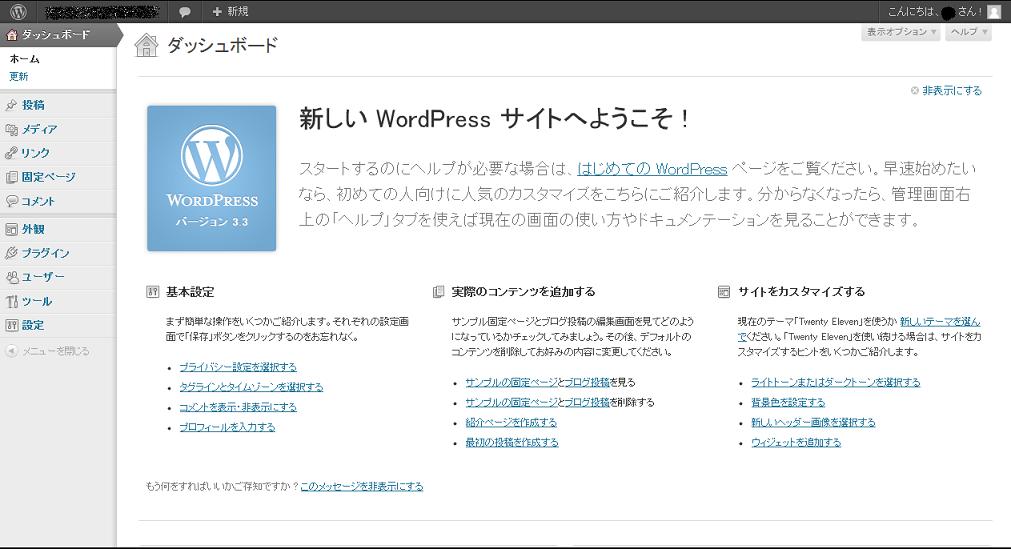WordPressをインストール:coreserver(コアサーバー)編
1)データベースの作成
coreserver管理画面からWordPress用のデータベースを作成します。
管理画面トップページで下記の箇所から作成画面へ。
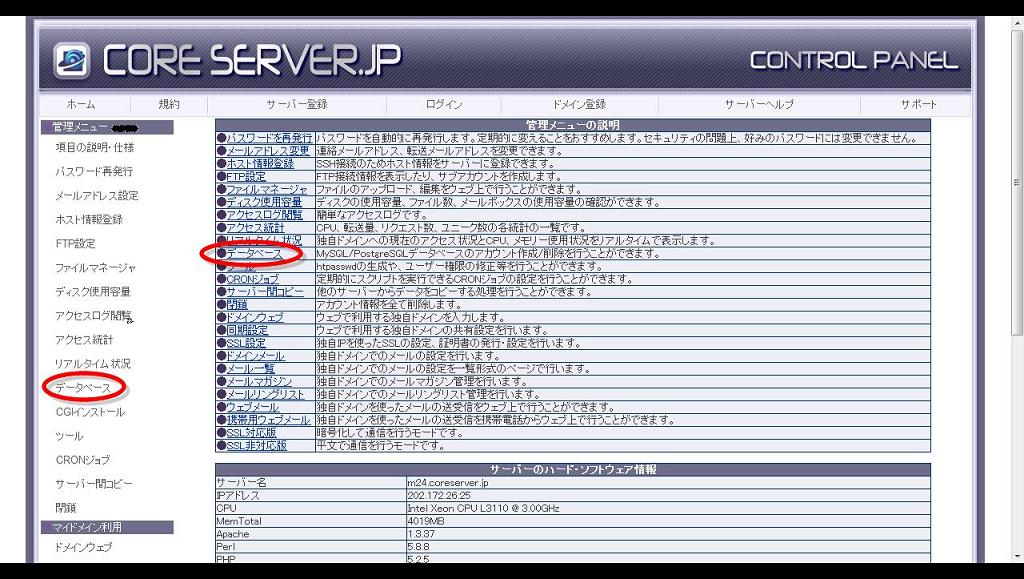
↑どちらをクリックしても下記のような作成画面へいけます。
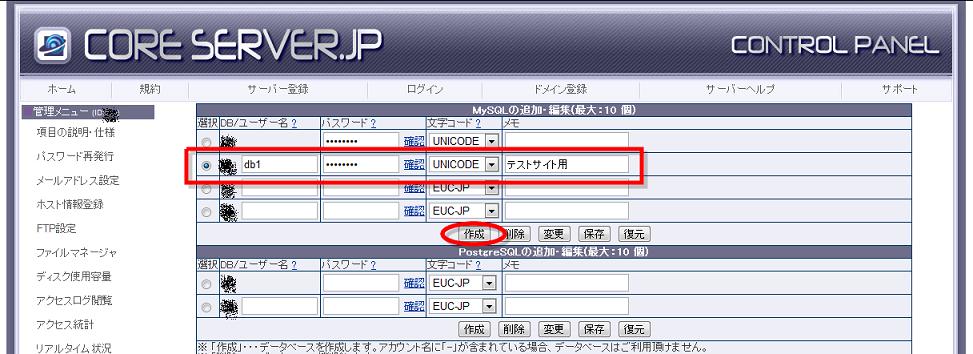
◆作成する行のチェックを入れる
◆任意のデータベース名を入れる(画像ではdb1)
◆任意のパスワードを入れる
◆文字コードはUNICODEを選択
◆メモは任意なので空白でもOK(画像ではテストサイト用)
※コアサーバーではデータベース名とユーザー名が同一となる
※黒スプレーでぼかしてある箇所にコアサーバーのアカウントIDが表示されている
※この画像の設定で作成されるのは、コアサーバーのアカウントIDが「user」だったと仮定すると、
データベース名「user_db1」
データベースのユーザー名「user_db1」
となる。
◆必要項目を入力後に「作成」
2)WordPres本体プログラムをダウンロード
WordPress本体プログラムをhttp://ja.wordpress.org/よりダウンロードする。
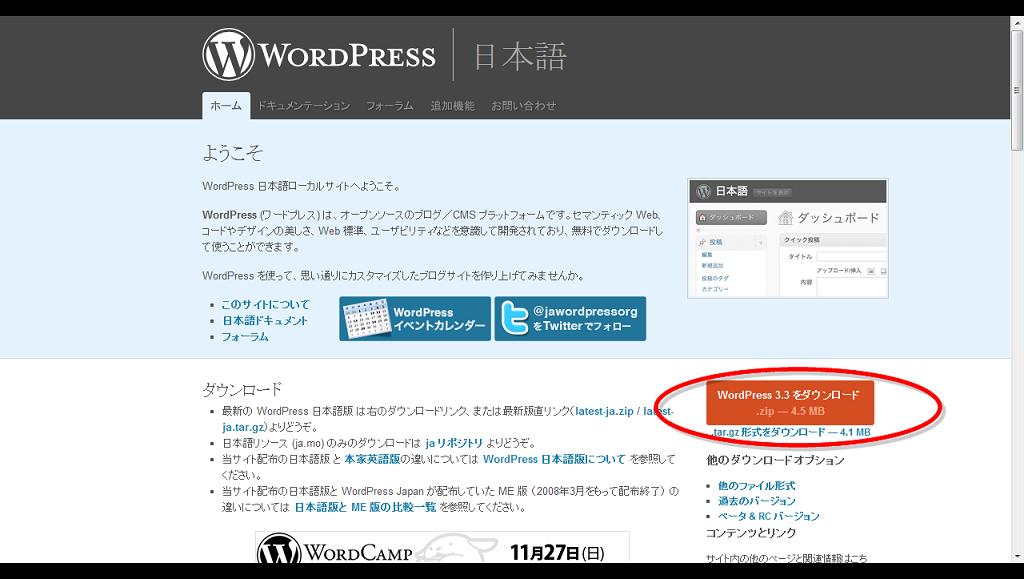
赤線で囲った部分をクリックするとダウンロード開始。
ダウンロード後、圧縮ファイルを解凍。
3)アップロード前の準備
ダウンロード⇒解凍したフォルダ「wordpress」の中に、「wp-config-sample.php」というファイルがあるので開く。
開くと下記コードがある。
<?php
/**
* The base configurations of the WordPress.
*
* このファイルは、MySQL、テーブル接頭辞、秘密鍵、言語、ABSPATH の設定を含みます。
* より詳しい情報は {@link http://wpdocs.sourceforge.jp/wp-config.php_%E3%81%AE%E7%B7%A8%E9%9B%86
* wp-config.php の編集} を参照してください。MySQL の設定情報はホスティング先より入手できます。
*
* このファイルはインストール時に wp-config.php 作成ウィザードが利用します。
* ウィザードを介さず、このファイルを "wp-config.php" という名前でコピーして直接編集し値を
* 入力してもかまいません。
*
* @package WordPress
*/
// 注意:
// Windows の "メモ帳" でこのファイルを編集しないでください !
// 問題なく使えるテキストエディタ
// (http://wpdocs.sourceforge.jp/Codex:%E8%AB%87%E8%A9%B1%E5%AE%A4 参照)
// を使用し、必ず UTF-8 の BOM なし (UTF-8N) で保存してください。
// ** MySQL 設定 - こちらの情報はホスティング先から入手してください。 ** //
/** WordPress のためのデータベース名 */
define('DB_NAME', 'database_name_here');
/** MySQL データベースのユーザー名 */
define('DB_USER', 'username_here');
/** MySQL データベースのパスワード */
define('DB_PASSWORD', 'password_here');
/** MySQL のホスト名 */
define('DB_HOST', 'localhost');
/** データベースのテーブルを作成する際のデータベースのキャラクターセット */
define('DB_CHARSET', 'utf8');
/** データベースの照合順序 (ほとんどの場合変更する必要はありません) */
define('DB_COLLATE', '');
/**#@+
* 認証用ユニークキー
*
* それぞれを異なるユニーク (一意) な文字列に変更してください。
* {@link https://api.wordpress.org/secret-key/1.1/salt/ WordPress.org の秘密鍵サービス} で自動生成することもできます。
* 後でいつでも変更して、既存のすべての cookie を無効にできます。これにより、すべてのユーザーを強制的に再ログインさせることになります。
*
* @since 2.6.0
*/
define('AUTH_KEY', 'put your unique phrase here');
define('SECURE_AUTH_KEY', 'put your unique phrase here');
define('LOGGED_IN_KEY', 'put your unique phrase here');
define('NONCE_KEY', 'put your unique phrase here');
define('AUTH_SALT', 'put your unique phrase here');
define('SECURE_AUTH_SALT', 'put your unique phrase here');
define('LOGGED_IN_SALT', 'put your unique phrase here');
define('NONCE_SALT', 'put your unique phrase here');
/**#@-*/
/**
* WordPress データベーステーブルの接頭辞
*
* それぞれにユニーク (一意) な接頭辞を与えることで一つのデータベースに複数の WordPress を
* インストールすることができます。半角英数字と下線のみを使用してください。
*/
$table_prefix = 'wp_';
/**
* ローカル言語 - このパッケージでは初期値として 'ja' (日本語 UTF-8) が設定されています。
*
* WordPress のローカル言語を設定します。設定した言語に対応する MO ファイルが
* wp-content/languages にインストールされている必要があります。例えば de_DE.mo を
* wp-content/languages にインストールし WPLANG を 'de_DE' に設定することでドイツ語がサポートされます。
*/
define('WPLANG', 'ja');
/**
* 開発者へ: WordPress デバッグモード
*
* この値を true にすると、開発中に注意 (notice) を表示します。
* テーマおよびプラグインの開発者には、その開発環境においてこの WP_DEBUG を使用することを強く推奨します。
*/
define('WP_DEBUG', false);
/* 編集が必要なのはここまでです ! WordPress でブログをお楽しみください。 */
/** Absolute path to the WordPress directory. */
if ( !defined('ABSPATH') )
define('ABSPATH', dirname(__FILE__) . '/');
/** Sets up WordPress vars and included files. */
require_once(ABSPATH . 'wp-settings.php');
24行目,27行目,30行目を下記のように変更。
// ** MySQL 設定 - こちらの情報はホスティング先から入手してください。 ** //
/** WordPress のためのデータベース名 */
define('DB_NAME', '★データベース名(例:user_db1)★');
/** MySQL データベースのユーザー名 */
define('DB_USER', '★データベースのユーザー名(例:user_db1)★');
/** MySQL データベースのパスワード */
define('DB_PASSWORD', '★データベースのパスワード★');
/** MySQL のホスト名 */
define('DB_HOST', 'localhost');
/** データベースのテーブルを作成する際のデータベースのキャラクターセット */
define('DB_CHARSET', 'utf8');
/** データベースの照合順序 (ほとんどの場合変更する必要はありません) */
define('DB_COLLATE', '');
保存したら、最後にファイル名を変更。
wp-config-sample.php
↓↓
変更!
↓↓
wp-config.php
4)アップロード
設置したいディレクトリにFTPアップロード。
5)WordPressへログイン
下記URLを表示
http://ドメイン/★★/wp-admin/install.php
ドメインはそのままドメイン(例:http://xn--o9jo4t9b8csgsa8h.com/)
★★はアップロード=設置した場所(ディレクトリ)

◆「サイトのタイトル」
★「ユーザー名」管理画面へのログイン時に必要
◆「パスワード」管理画面へのログイン時に必要
◆「メールアドレス」
◆「プライバシー」チェック入れたままで!
(★「ユーザー名」以外は後でいつでも変更可能)
項目を入力後に「WordPressをインストール」!
下部にある「ログイン」ボタンからログイン画面へ、
「ユーザー名」と「パスワード」を入力して
ログイン!!
5)PHPセーフモード対策.htaccess
coreserver(コアサーバー)のPHPがセーフモードとなっている為、.htaccessを設置します。
WordPress自動アップグレードを有効にする
WordPress設置してある一番上のディレクトリに下記の内容で.htaccessを追加。
#ファイルのアップロード <files async-upload.php> AddHandler application/x-httpd-phpcgi .php </files> #プラグイン新規インストール <files plugin-install.php> AddHandler application/x-httpd-phpcgi .php </files> #WordsPress本体のアップグレード <files update-core.php> AddHandler application/x-httpd-phpcgi .php </files> #プラグインのアップデート <files update.php> AddHandler application/x-httpd-phpcgi .php </files>
(参照元:CORESERVERでWordPressの自動アップグレードを有効にする方法 | londoner25.netより)
追記
この.htaccessの内容のみだと、管理画面からのテーマ編集が不可。
各テーマファイルのパーミッションを644⇒646へ変更しなければならない。
よって下記を参考にして、wp-adminディレクトリへの.htaccess設置を次回試してみる!
◆XREA・CORESERVERのセーフモード対策 at WordPress | Divenavi and Okinawa34
◆xrea(CORESERVER)でのwordpress自動アップグレード&アップロード&その他.htaccess | Free Style